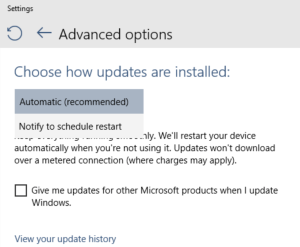
Prior versions of Windows would let you opt out of updates, or defer updates until later. Windows 10 takes away those choices. Your only choice now is to delay any needed automatic reboot until you are ready for it.
Windows users - brace yourself for a huge download!
As we first warned about before Windows 10 was released last July - one of the major new "features" in Windows 10 is that Microsoft promises that it will never be out of date.
Past versions of Windows earned a reputation for viruses and malware in large part because so many people ignored Microsoft's regular updates - so with Windows 10 Microsoft has taken that option away.
But not just security updates are mandatory - now even major new operating systems updates are unavoidable.
And the first huge update since Windows 10 was first released last year is scheduled to go out to the world next week Tuesday, August 2nd.
And the Anniversary Update is a big one.
The good news: Windows users are about to get a lot substantially updated features. For a long overview of all that is new, see How-To Geek's Guide to What's New & Windows Central's Anniversary Update Review.
The bad news: Unless you are careful, your data plans are about to take a huge hit! Depending on your system configuration, the update will potentially be a 1GB - 3GB download - per Windows machine!
Protecting Your Data Plan from Windows
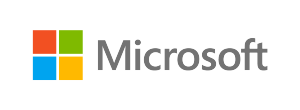 Microsoft assumes that most internet connections are fast, free, and unlimited.
Microsoft assumes that most internet connections are fast, free, and unlimited.
But RVers live in a far different world - and several Windows laptops or tablets downloading huge OS updates can lead to very expensive cellular overage charges!
Fortunately for those on more limited connections, the Windows Update feature in Windows 10 will not automatically download updates over a "metered connection (where charges may apply)".
But this behavior is not completely smart or automatic.
By default (most) tethered USB cellular modems are treated as metered, and Wi-Fi and ethernet connections are treated as non-metered.
If you are connecting to a mobile hotspot or cellular router over Wi-Fi, Windows 10 will therefore treat the connection as unlimited and will download even huge updates without asking permission first.
To change this behavior, you can mark a given Wi-Fi network as "metered" by going into the Settings Menu, selecting "Network & Internet", "Wi-Fi", and then "Advanced Options".
You can then click on each cellular-powered Wi-Fi networks and toggle "Metered Connection" on and off as desired.
Unfortunately - ethernet connection CAN NOT be easily set to metered, so if you have a wired connection to a WiFiRanger, MoFi, Peplink or other cellular router it is a lot harder to keep Windows 10 from devouring your monthly data bucket if a big update comes out.
Also - if you are running Windows 10 in a virtual machine (like via Parallels or VMWare Fusion on a Mac), even Wi-Fi connections appear to the virtualized Windows as ethernet, so the upgrades can not be stopped the normal way.
PRO TIP: For advanced users, you can perform a registry edit to mark even ethernet connections as metered. But do NOT attempt this if you are not comfortable with the process, and undoing it later. Microsoft does not officially support this trick - but C-Net has an illustrated guide to the nine step process.
Setting a connection to metered affects more than just Windows Update. Offline files may not sync on a metered connection, and start screen tiles may cease updating too.
There is no way to just prevent OS updates without blocking these other features too.
IMPORTANT: If you set all your connections to be metered, you should make sure to manually keep your computer up to date at least every month or so when you are stopped someplace with free ample data to use.
To manually check for any pending updates (even over a metered connection), go to Settings, Windows Update, and then select Download.
Disable Internet Peer-To-Peer!
Another data-gobbling "feature" of the Windows 10 update process is that it attempts to speed up downloads by using peer-to-peer file sharing so that the bandwidth to transmit updates is handled not just by Microsoft's servers, but also by other "peers" - which may include your own PC!
This means that your upload bandwidth may be being used without you knowing it to help Bob in Topeka or Mary in Manhattan get a Windows 10 patch a few seconds faster.
If you have bandwidth to spare - this is a potentially interesting feature.
But if you have a limited monthly cellular data cap, this is a recipe for disaster and potential overage charges!
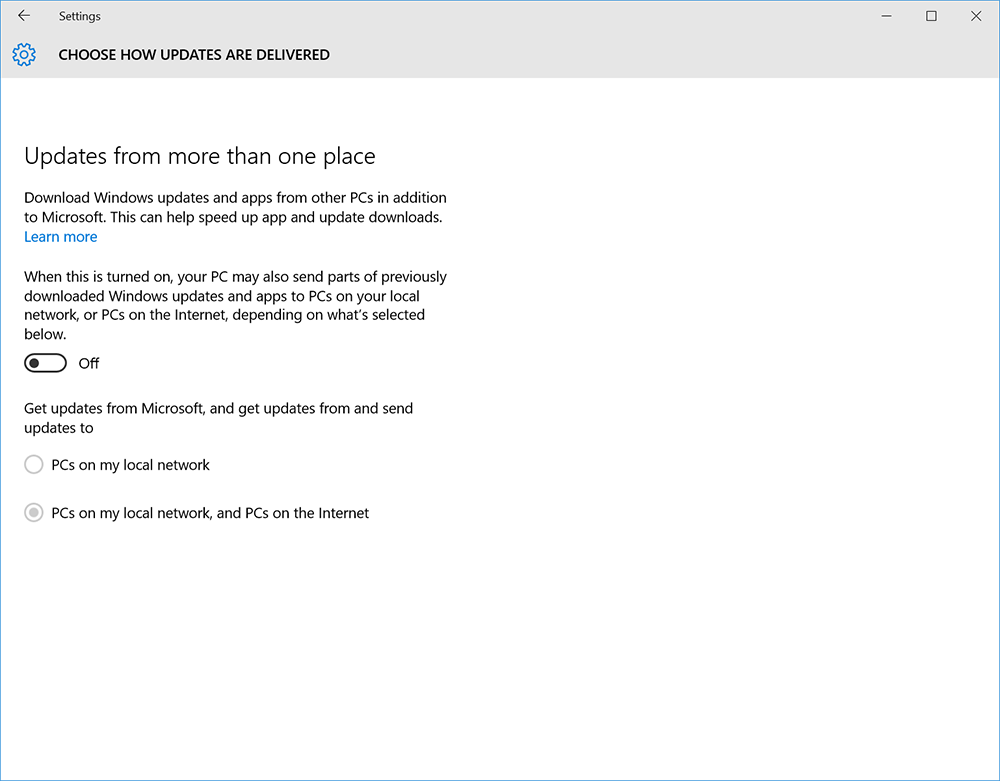
This peer-to-peer update feature is enabled by default in Windows 10, but to disable it every Windows 10 user should do the following:
- Open “Settings” and click on “Update & security”.
- Choose “Windows Update”
- Select “Advanced Options”.
- Under “Choose How Updates Are Installed” turn off “Update From More Than One Place”.
If you have multiple Windows 10 computers however - you may want to leave this on, but just enable it between PCs on your local network.
This will actually SAVE you bandwidth because once one computer downloads an update, the other local Windows 10 machines might get the same update without needing to download it again from Microsoft.
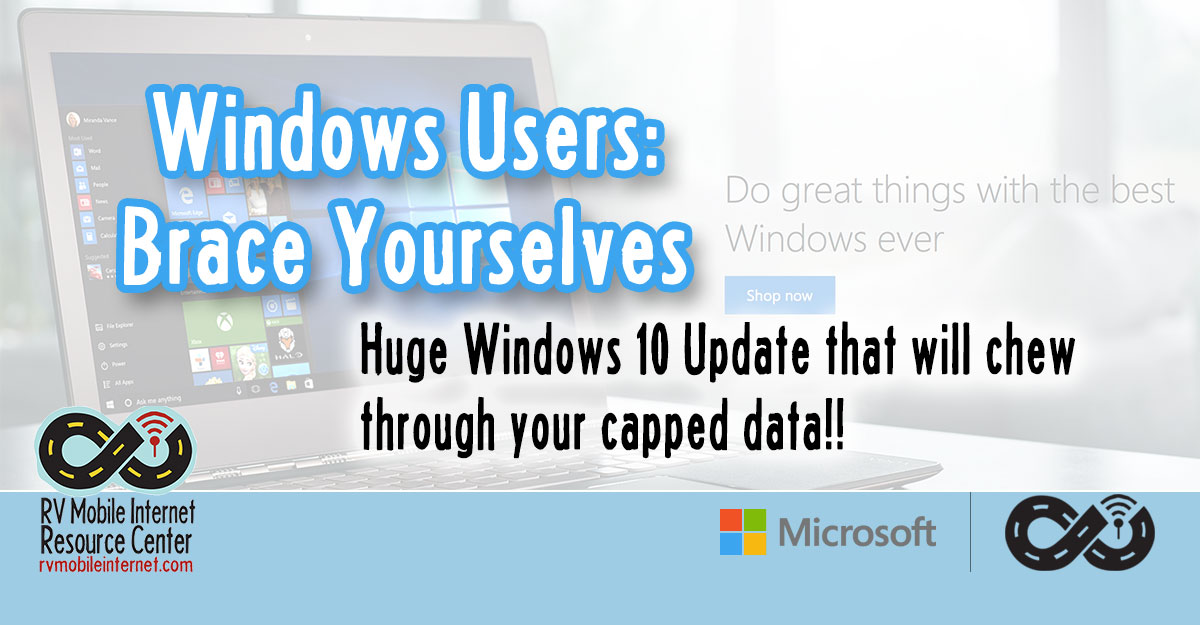

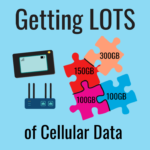
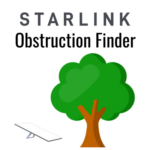


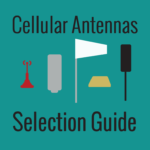

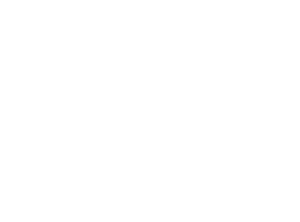 Mobile Internet Resource Center (dba Two Steps Beyond LLC) is founded by Chris & Cherie of
Mobile Internet Resource Center (dba Two Steps Beyond LLC) is founded by Chris & Cherie of